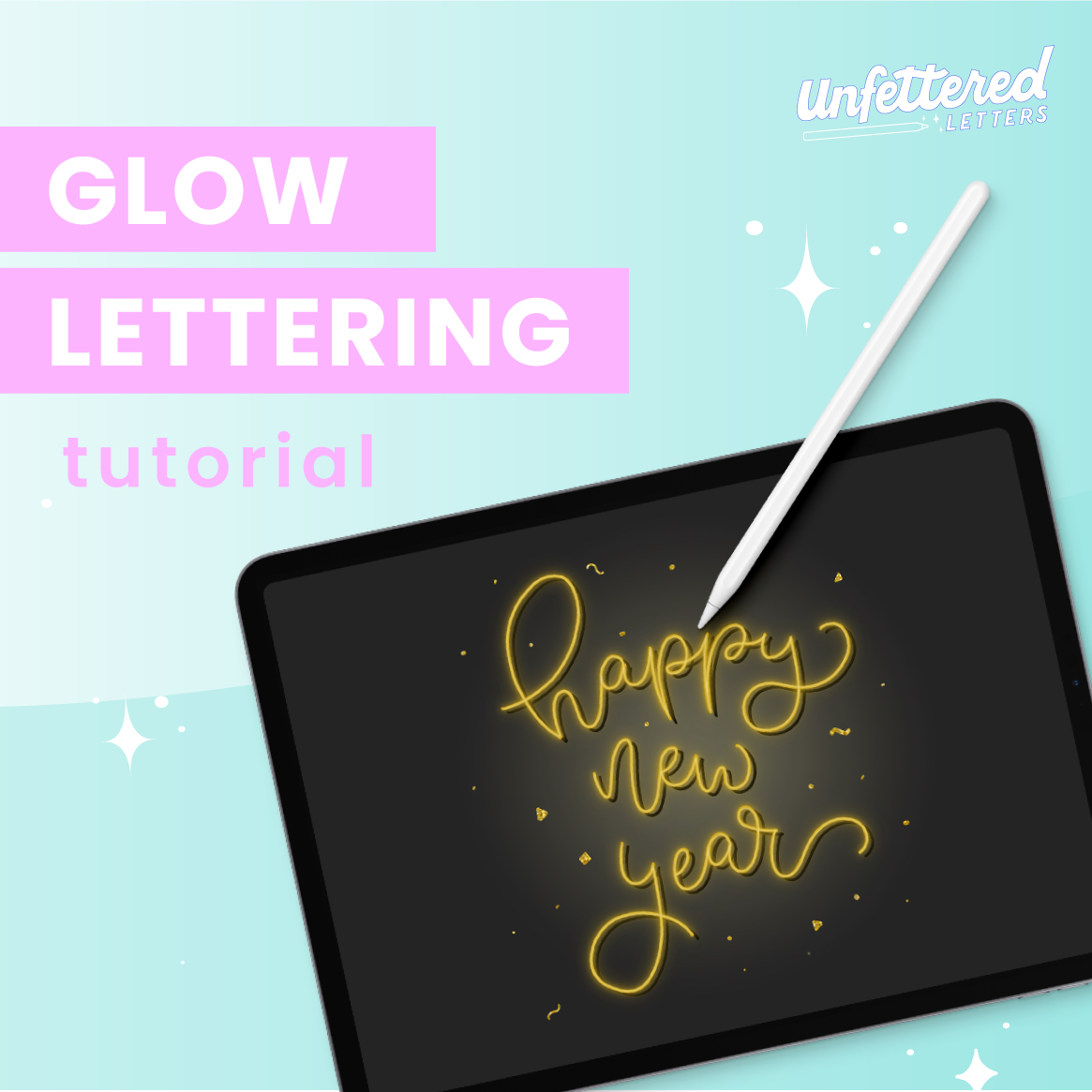3 Simple Ways to Add Illustration to Lettering Compositions
Have you ever felt like there’s just something missing with your iPad lettering in Procreate? When you see professional lettering artists’ digital work, it always looks very balanced, cohesive, and polished. One strategy they use to get their pieces to this level is to add illustration to their lettering.
In this post, I’ll teach you 3 different ways you can add illustration to your lettering to transform it into a full, cohesive piece of art that stops Instagram scrollers in their tracks.
1. Use Symmetry Assist for Centered Compositions
The AMAZING thing about iPad lettering in Procreate is how much time you can save thanks to the app’s tools. For instance, if you have a lettering piece where the phrase is centered down the middle, you can use a tool called Drawing Assist to create perfectly symmetrical illustration around your lettering in half the time.
Drawing Assist allows you to turn on a customizable grid for your canvas, then have the lines you draw by hand be automatically guided along those grid lines. It is truly some technological magic.
To turn on Drawing Assist:
Open the Actions menu and tap Canvas.
Toggle on Drawing Guide, and then tap Edit Drawing Guide.
By default it will have “2D Grid” selected. Change this to “Symmetry,” then tap Options.
In the Options menu you can select Vertical (whatever you draw on the left will be mirrored on the right), Horizontal (whatever you draw on top will be mirrored on bottom), Quadrant (whatever you draw in one quadrant of the screen will be mirrored in the other three), or Radial (the canvas is divided into 8 sections coming from a center point; drawing is mirrored in each section). If you have a lettering quote that is centered down the middle of your canvas, you’ll probably want to use the Vertical option.
- Toggle Drawing Assist on to actibate the feature on your current layer, then exit back to your artwork.
If you were on the wrong layer or you want to deactivate the feature at any time, you can also toggle the Assist on or off from the layer menu.
Now you can start drawing things like flowers, vines, flourishes, tear drops, or any other illustrative elements to surround your lettering and watch as Drawing Assist replicates your illustration! Your piece will automatically feel balanced and you’re filling your canvas in a fraction of the time.
2. Add Background Shapes and Patterns
Maybe floral elements and flourishes aren’t your thing, or you’re not quite there yet in your illustrative abilities? You can also just use simple shapes and lines to create a background pattern for your lettering work to make it feel less empty.
To create this effect, add a new layer and drag it underneath all of your lettering. Start drawing simple shapes like squares, triangles, circles, and stars in different sizes. You could fill some and keep some as outlines, or do them all the same way if you’d like.
To keep this feeling like a cohesive part of your piece:
Use the same brush that you used to draw your letters in order to keep the texture of your line work consistent.
Balance your lettering with your background shapes. If you have really detailed, intricate decoration on your lettering, keep your background shapes large and basic. If your letters are really big and chunky, use thin lines with loops in your background decoration. Contrasting these elements can help bring balance to your piece and make it feel complete.
3. Add a Featured Doodle
If you’re ready to flex your illustration skills or get more practice drawing objects to complement your lettering, this method is for you.
In this strategy, you incorporate an illustration into the layout for your lettering. I’ll usually draw an extra shape in my layout grid where I anticipate my illustration going so that I can see where it will fit and help me keep my piece balanced.
Once you complete your lettering, draw an object or doodle that is related to the message you just lettered.
Remember to keep your illustration consistent with the style of your lettering. If you used a sketchy pencil brush for your lettering, draw your illustration with that same brush. If you added shading to your lettering, add the same type of shading to your illustration. If you added intricate details to your lettering, add those details to your illustration too. It’s all about tying your illustration into the overall piece to make it feel cohesive.
You can also swap these steps and draw your illustration first in the center or at a focal point of your canvas. Then, fill in the space around it with lettering. This can sometimes make it easier to figure out a layout for your words and ensure that you take up all the space on your canvas.
Try out one of these methods on your next lettering piece and see how it goes! With a little practice adding illustration to your lettering, your pieces will have that professional look and feel in no time.