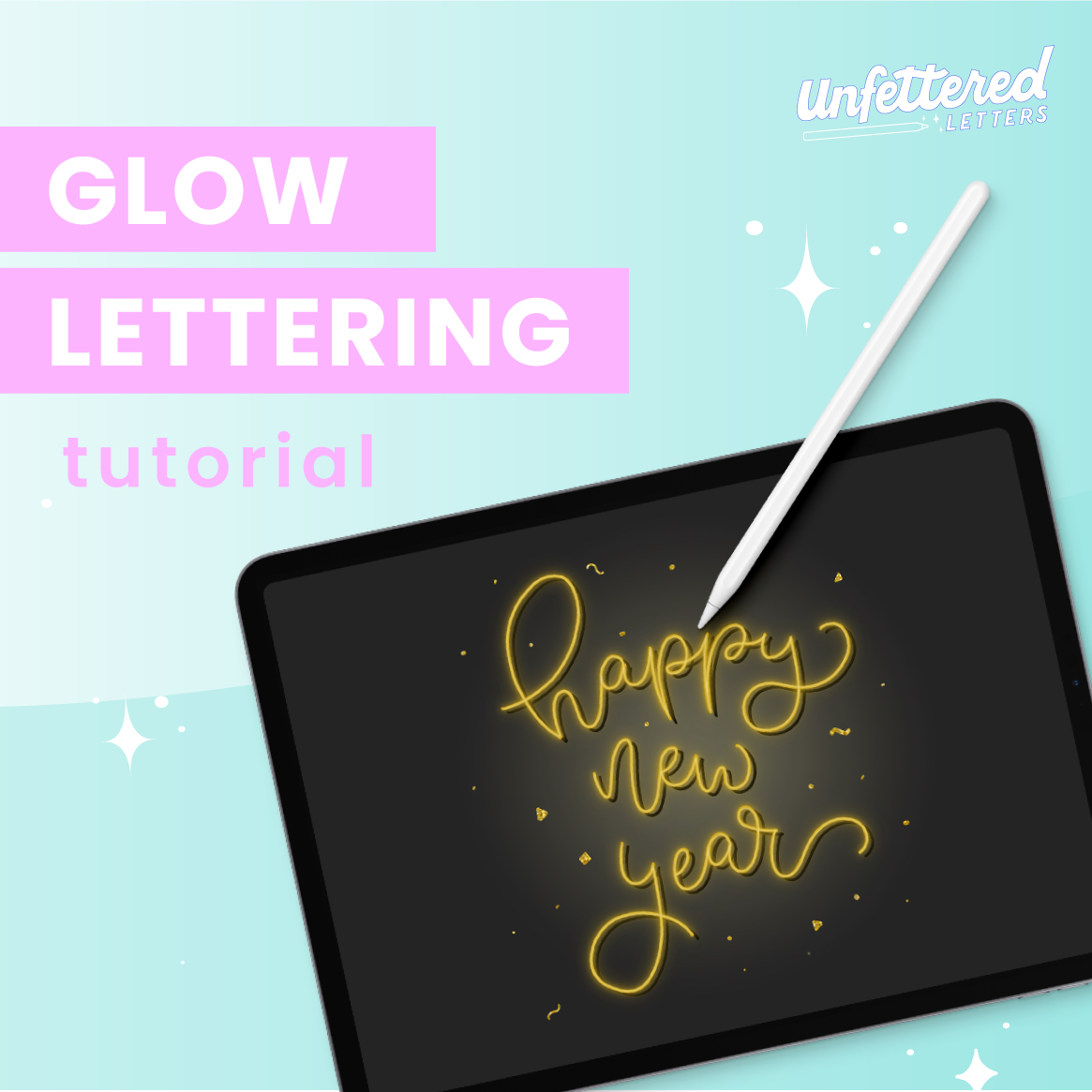Procreate Quick Tip: Adjusting Texture Brush Grain Size
Ever been excited to use a new Procreate brush to add texture, only to find that the texture’s pattern is way too big for the space you’re trying to fill??
Watch the quick video above to learn how to adjust your brush settings to get perfectly-sized texture for any space, or skim through the step-by-step breakdown below:
How to adjust your brush grain size
Duplicate your brush so that you can keep the original intact. Do this by swiping to the left on the brush name in the menu, then tapping “Duplicate.”
With the duplicate brush selected, tap on it a second time to open the Brush Studio.
Tap the “Grain” tab on the left.
Adjust the “Scale” slider to make the grain (aka the brush’s pattern) smaller or larger.
Tap “Done” in the upper right-hand corner.
Brush used in this video: Small Dots Shader from ShoutBam’s Dirty Halftones pack
That’s it! You can repeat these steps as often as needed to adjust your brush grain to use on different size areas.
BUSINESS COACHING FOR LETTERERS
Ready to turn lettering into a successful side hustle?
Through my 8-week coaching program, you’ll define a niche that sets you apart from the competition, and learn the skills needed to develop effective (yet effortless) content as a creative side hustler that connects you with your ideal clients—instead of just attracting more fans and lettering peers.
Learn more or apply now to see if you’re a good fit: